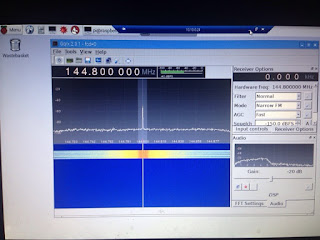 Please also see our raspberry Pi-3 ready rolled image with latest 2.6 GQRX installed and supporting airspy dongle. Much more stable, click here for the download
Please also see our raspberry Pi-3 ready rolled image with latest 2.6 GQRX installed and supporting airspy dongle. Much more stable, click here for the download
I got given a funcube pro plus to play around with so I thought I would see if I could stretch the limits of my Raspberry pi-3 running Raspian Jessie. Well short answer is it works. for those of you who want to try install this here are is a step by step install guide.
<edit>
Following on form the comments below, You will need to increase the CPU speed from its default 700MHz,
Edit the config.txt file in the /boot/ directory and changed the arm_freq setting to:
Save and reboot
</edit>
You could take the card back to your windows PC and edit config.txt with notepad (/boot is a fat32 partition and can be read in windows easily)
Now you can install the software
sudo apt-get update
sudo apt-get upgrade
make sure you have expanded your SD card file system
sudo raspi-config (option 1) and then Finish (reboot now)
sudo apt-get install gnuradio gnuradio-dev
sudo apt-get install gr-osmosdr
sudo apt-get install gr-fcdproplus
sudo apt-get install gr-air-modes
sudo apt-get install pulseaudio
sudo apt-get install libboost1.50-all
sudo apt-get install gqrx-sdr
This takes a little while especially libbost (20 minutes or more)
After all this I powered down the pi, inserted the funcube pro plus, (insert the rtl dongle or whichever) Now power back on
In the GUI (windows) open a terminal window and then type: sudo gqrx
This should on first run open a config window, once the config is done click on save / close
Within a few seconds you should see the radio interface come up.
If you have any issues you may need to run this as root user, if it freezes hold control and tap c to return to a prompt (terminal window)
to become root type: sudo su
now just type: gqrx
Hopefully this will work for you, any issues let me know, please feel free to cpy and paste full errors
Have fun and enjoy
73
James / M0JFP


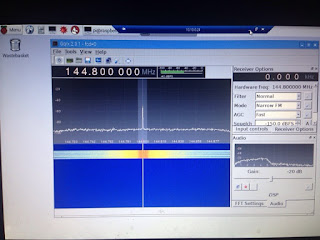 Please also see our raspberry Pi-3 ready rolled image with latest 2.6 GQRX installed and supporting airspy dongle. Much more stable, click here for the download
Please also see our raspberry Pi-3 ready rolled image with latest 2.6 GQRX installed and supporting airspy dongle. Much more stable, click here for the download